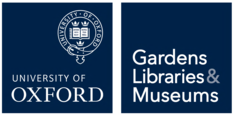Please take the following steps (full detailed instructions are available on the University of Oxford IT Services website):
- click on the Start button and select Devices and Printers
- click on Add a printer
- In the Add Printer wizard, click on Add a network, wireless or Bluetooth printer
- Click on The printer that I want isn’t listed
- Select Find a printer in the directory, based on location or feature and click next
- Enter the Printer Name (eg P0926 - please note that its P-zero) into the Name box and then click Find Now to narrow the search
- Click Next once the printer driver has installed and select Set as the default printer if applicable, and then click on Finish to complete