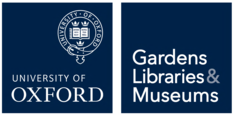Your CONNECT Log in is your University of Oxford Single Sign On Username, for example GLAM0000 and a CONNECT password – please remember this is not the same as your Single Sign On or Nexus Email Password it is unique.
If you forget your password this can be reset via the CONNECT Password Manager page or by calling 01865 6 12345.
The CONNECT Service allows you to log in to any CONNECT Workstation in any location, with the same experience you would have at your usual computer – this means that if your computer is unavailable at any point you can easily use another without needing to be setup.