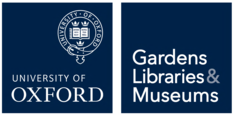IT Problems: Self Service & Resolution
Although best efforts are always made to be available if you have an IT problem, there are certain situations and times where support is not available as quickly as needed.
In a large number of instances there are simple Self-Service steps that you can make to get working again. In instances that these steps do not help please follow standard reporting methods (call 01865 6 12345 for CONNECT issues and it@museums.ox.ac.uk for all other instances), unless special circumstances are in place, such as Christmas closure where you should contact 01865 6 12345.
Restarting any device is an important first step, and something we suggest in all instances if something isn’t working – please try this if possible in each instance. As well as checking that the device is plugged in and turned on.
Restart PC
If your PC or Apple is showing any sign of error or fault, be it software or hardware related, the first thing to try is restarting your Computer. Restarting your Machine *can* and often does resolve a fair proportion of minor computer issues.
Check all cables are plugged in
Cables can easily become disconnected from a computer and as such you could experience issues with Monitors, Keyboards, Mice, Power and Network Connection. Please check that these are connected, and additionally please check your PC is plugged in and turned on at a power connection, as power can often be disconnected by other colleagues trying to plug in other items, such as fans and chargers.
Use another PC
The CONNECT Service (if applicable to you) offers a large number of benefits, one of them being that if your computer itself is not working you can use any other CONNECT Desktop and have your standard desktop experience on this machine – therefore if your computer or laptop is not working please try another machine.
Power to Printer/ Restart Printer
If you’ve sent a job to a printer and it has failed to print, please check that the printer itself is powered on and has a network cable plugged in. If these are both in place, please restart the printer to see if this resolves the issue.
Restart Computer
In certain circumstances it can be the computer that is failing to fully send the job. Please restart your PC to see if this resolves the issue.
Ask a Colleague to Print
Often the best solution is the simplest one, and on occasion when you can’t print a colleague may be able to. This can be to the same printer or another one.
If Microsoft Office document save as PDF
Microsoft Office documents can be saved as PDF via the save as option. If you have trouble printing a Microsoft Office document (Word, Excel, PowerPoint) try saving as a PDF and then printing the PDF.
PDF not printing (Windows)
PDF’s for a number of reasons sometimes do not print - for example size of document, number of images in file, or special fonts used. There is an option called ‘Print as Image’ which can get around this.
If you’re struggling to print a PDF, select the ‘Advanced’ within the Printing Menu and check the ‘Print as Image’ option.
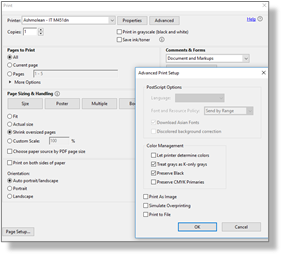
Restart Phone
Chorus handsets can experience issues – the first cause of action in any such instance is to reboot the phone. This can be achieved by disconnecting the coloured network cable and plugging back in.
The reboot phase can take up to 10 minutes – please allow this time before taking any further action.
Use another Phone
There are a substantial number of phones about – if yours doesn’t work please try another to make your call and then report that yours isn’t working.
Use a Critical (Analogue) Line (in strictly urgent scenarios)
If no Chorus phones within the business are working, please see your local front desk or security to ascertain where the nearest Critical Line is within your building.