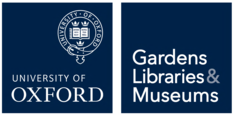Microsoft Teams is a tool which provides groups of people or ‘teams’ the ability to work together and share information within a common space, and integrates into other Nexus365 applications including Office and OneDrive. Crucially it also offers internal (University of Oxford) and external audio, video and chat communication facilities.
Please see a list of some of the features below:
- share and work on content
- set up Private Channels for selected Team members
- schedule team meetings
- audio and Video communications and Instant Messaging facility
- use Chat and share files with other people within the University who have access to Teams.
- video and audio meetings with people outside of the University
Please see the following pages for further information and guidance: