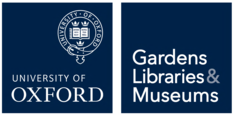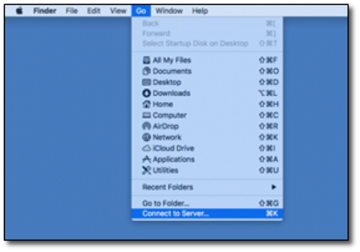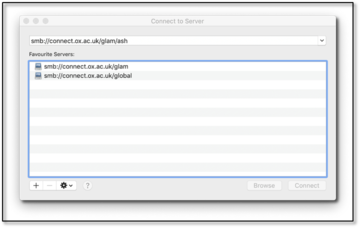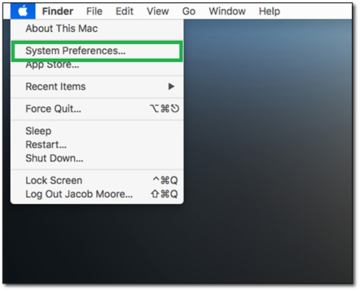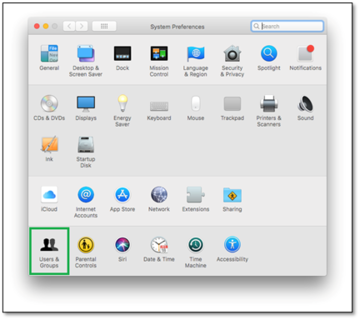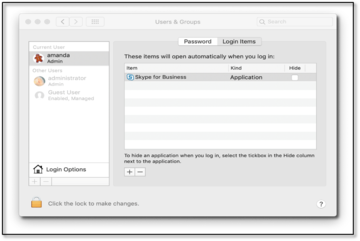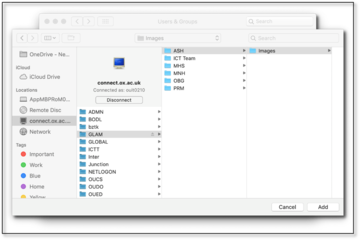Please take the following steps:
1. open the Windows 10 search box and type This PC
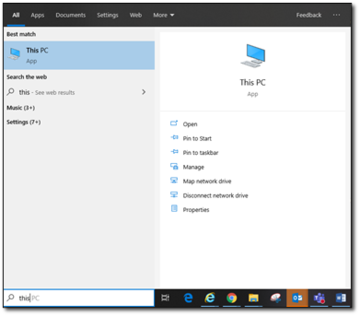
2. in the next window, select Map Network Drive as displayed
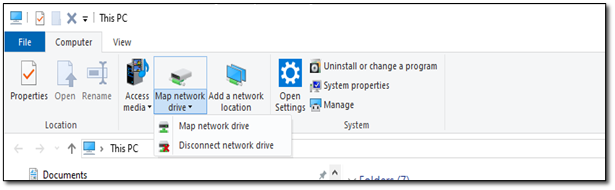
3. in the Drive field, select the drive letter O (O is the standard convention for the organisational file shares and should always be used if possible)
4. in the Folder field, enter the right path to your CONNECT File Server: \\connect.ox.ac.uk\glam\XXX
Each path consists of three letters:
|
Path |
Description |
|---|---|
|
ASH |
Ashmolean |
|
MNH |
Natural History Museum |
|
PRM |
Pitt Rivers Museum |
|
MHS |
History of Science Museum |
|
OBG |
Botanic Gardens & Arboretum |
-
Reconnect at logon
-
Connect using different credentials
Click on Finish, as shown on the image below.
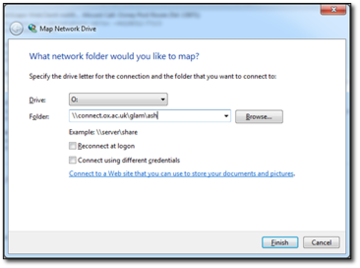
5. In the username box enter your CONNECT Single Sign-On (SSO), such as 'glam0001' prefixed by ‘CONNECT’ as shown in the image below.
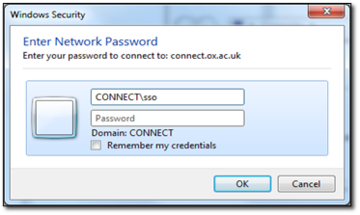
-
Remember my credentials
6. In the Password box, type your CONNECT password and then click OK.
7. Your drive should now be mapped and accessible via Windows Explorer.