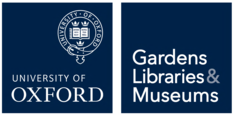Remote Access - VPN
Remote Access – Using the University of Oxford VPN Service
Introduction
Being able to access internal University resources remotely is an important part of anyone’s operational role, therefore Remote Working is becoming a critical component of people’s working practices within the University.
A large number of the key University Applications are available online simply through logging in with your Single Sign On details, and are therefore available on any compatible device with an internet connection. But, there are various systems and services throughout the University of Oxford which have a dependency on the University’s Campus Network, examples being the CONNECT File Shares and Oracle R12. This means that these services and systems will only be accessible and function if your computer is connecting from an Internal Oxford IP address, essentially requiring you to be within Oxford for access to be obtained. In the circumstances of those working from home, or other networks which do not give a University of Oxford IP Address (including Eduroam) there is a VPN (Virtual Private Network) Service which affords access.
The Oxford VPN Service is accessible through an application called the Cisco AnyConnect VPN Client, alongside your SSO (Single Sign On) details.
This page details how one can create a VPN connection to the University of Oxford Network in order to access University Resources, including CONNECT File Shares (please see CONNECT – Adding a CONNECT File Share for instructions on this), when not on the University Wired Network, such as through Eduroam or from your own home.
There is an additional and fully supported CONNECT Remote Desktop Option available as a paid for service, which duplicates your CONNECT Desktop including common applications available.
Visit the IT Services CONNECT accounts and resources for further information.
This page covers making a Remote Connection to the University Network by VPN, it does not cover making a Remote Desktop Connection to your PC.
Please call 01865 6 12345 or go to https://help.it.ox.ac.uk/get-support if you require this.
Remote Access Guidelines
This page details a process which makes use of the University of Oxford IT Services VPN Service. This service has its own distinct guidelines which are detailed below – if you intend to use this solution you must adhere to the following guidelines:
- users connected to the IT Services VPN Service must treat their connection as though they were in their office. Users must never leave their device unattended whilst connected to the Remote Access Service. Users must be particularly aware when using a personal device (eg home PC) and consider particular applications running whilst connected to the Remote Access Service, eg Peer-to-Peer (P2P) software. Any P2P applications left running will therefore be running over the University network and subject to University IT regulations. Further information is available on the VPN help pages.
- users must consider the risk in accessing documents from home or when away from the office. Further guidance can be found on the Information Security website.
- it is responsibility of the user to ensure that antivirus and personal firewall software are installed and up-to-date, as well as ensuring that security patches are applied to personal devices, before accessing University services remotely. Failure to do so may result in access being removed.
Single Sign-On Account
In order to utilise the Remote Working Service you need to use your University of Oxford Single Sign On Account.
Please see our Single Sign On Page for more information on this: https://it.museums.ox.ac.uk/sso .
Cisco AnyConnect VPN Configuration and Use
Obtaining and using the Cisco AnyConnect VPN Application is a simple and straightforward process. Below you will find documents for Windows and Apple detailing how to obtain, install and use the Cisco Software.
A guide has been created detailing how to obtain, install and use the Cisco AnyConnect VPN Client on Windows Computers, be it a IT Services Connect Managed Computer or your own device
This guide is available in our Documents section titled 'Windows Computing - Cisco AnyConnect VPN Guide'.
A guide has been created detailing how to obtain, install and use the Cisco AnyConnect VPN Client on Apple Computers, be it a Gardens & Museums IT Managed Apple Computer or your own device.
This guide is available in our Documents section titled 'Apple Computing - Cisco AnyConnect VPN Guide