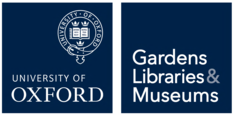Nexus365 Email
Nexus365 is the University’s instance of the cloud-based Microsoft Office 365 service. It provides University members with a Single Sign On Account a number of options including calendaring and OneDrive for Business, but the most commonly used and important application within the service is Email.
Please find below information and instructions on how to access your Nexus365 Email account via the web, or configure on your device.
1. Please go to https://outlook.office.com/ and enter your SSO username in the form abcd1234@OX.AC.UK
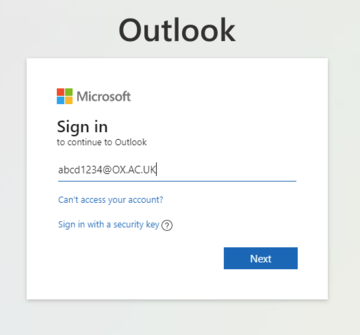
2. Enter your SSO password
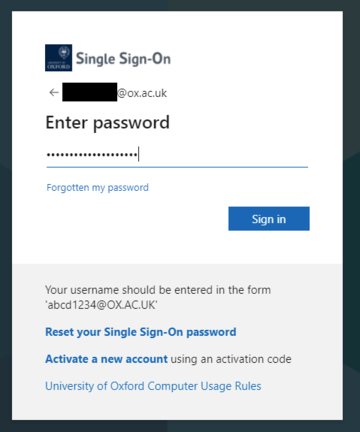
3. If MFA (Multi-Factor Authentication) has already been applied to your account you will see the following prompt (with teh MFA method you have chosen on setup); if not you will go straight to step 4.
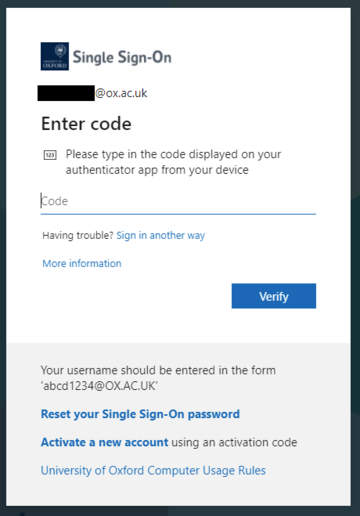
4. You should now see the contents of your mailbox.
- open Outlook 2016.: you will be presented with the Welcome screen
- click Next to continue to the Account setup Wizard
- select Yes to set up an email account and click Next
- enter your name, your full email address (eg larry.parker@ouit.ox.ac.uk) and your password (created at account activation)
- click Next and wait for Outlook to be configured - this can take a few minutes
- at the Windows Security screen for Microsoft Outlook, enter your Single Sign On (SSO) username plus @OX.AC.UK (note the capitalisation) in the format abcd1234@OX.AC.UK and then your password (created at account activation) to allow Outlook to complete the setup process.
- click Finish to complete.
- Start Outlook using the Outlook Icon
- You will see the Set Up Your Email splash screen.
- Enter your Single Sign On (SSO) username plus @OX.AC.UK (note the capitalisation) in the format abcd1234@OX.AC.UK
- You may get the Choose Provider option, if so, select Office 365
- You will (briefly) see a splash screen connecting to Office 365
- After a few seconds the University Webauth authentication screen will appear. Enter your SSO (lower case, no need for @OX.AC.UK here), your password, then click on the Login button to continue
- If you are not already logged into the University's Webauth service then your University of Oxford SSO is confirmed by this screen: click the green Continue to Shibboleth Identity Provider button
- Finally you will see the Success screen
- Click Done to begin using Outlook with your account - you can now access your email with the Outlook application
1. open Mac Mail as normal and from the Mail menu choose Accounts.
2. choose Exchange from the list. If you have an existing email account already configured, click the Plus button under the list of accounts to add your office 365 account.
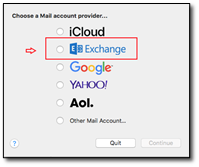
3. Enter your name (first name and last name) and then department email address and then your SSO password (created at account activation, the one tied to your email account).
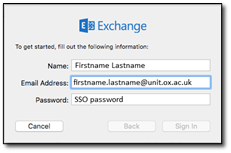
4. Click Sign In and wait while loading
Note: if you see the following dialogue box click the Next button
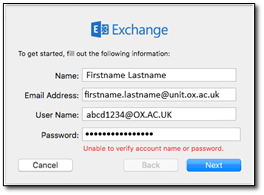
then enter the following details:
- email address: firstname.lastname@unit.ox.ac.uk (normal University email address)
- username: enter just your Single Sign On (SSO) in the format abcd1234 plus @OX.AC.UK (this address is case sensitive!)
- internal server address: https://outlook.office365.com (depending on which version of OS you're using, you may need to try the address with or without the https:// in front of it)
- external server address: leave blank.
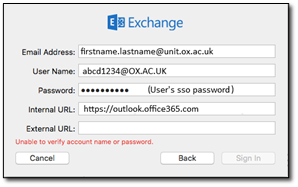
5. click on Sign In
6. choose which features you want to sync. For example, if you want to bring over your contacts and synch Apple Calendar with your exchange calendar, select those options from the list in addition to email.
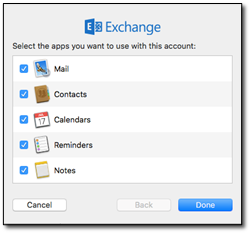
7. click Done to complete the set-up process.
To add your proper email address go to Mail/preferences/accounts/email address and drop down to edit email addresses, click on the plus sign (+) and add your proper sender address as firstname.lastname@unit.ox.ac.uk
Finally, when you compose a new email, the From address has a drop down menu where you can chose your proper address (eg larry.parker@ouit.ox.ac.uk)
- Open Settings
- Select Mail
- Select Accounts
- Select Add Account
- Choose Microsoft Exchange
- As your email put in your SSO@OX.AC.UK
E.g.: abcd1234@OX.AC.UK
- Click Next.
- Click Sign In
- Enter your Oxford Single Sign-On / Email password
- Click Sign In
-
- NB: If you have setup MFA (Multi Factor Authentication) it will take you to your chosen method.
NB: Sometimes it fails at this point. Try again from Step 4 * It might take 2 or 3 goes. Please check your password if it continues to fail.
- Select the Services you want to include such as Mail, Contacts, Calendar etc. These will download into the respective iOS apps
- Click Save
The account set-up is now complete.
Nexus365 allows you to grant (or revoke) access by delegation to a generic email account with other Nexus365 users.
Please note the options below:
- ‘Full Access’ (access to read and manage a mailbox) gives the delegated person access to the full mailbox (rather than just some folders or calendars), but not necessarily Send As rights.
- ‘Send As’ rights lets them appear as the account owner when sending emails.
- ‘Send on Behalf of’ lets them send mail from the mailbox but with their name in the email.
1. Go to https://outlook.office.com
2. Log in with your SSO full username and password (oxfd1234@OX.AC.UK)
3. On the right-hand side select your initials or picture
4. Select ‘Open another mailbox’
5. Type the name or email address of the account, and its name should become visible
6. Select the correct account and click ‘Open’
7. If you have the correct delegated permissions to access the account it will now open for you.
1. On the ‘Tools’ menu, click ‘Accounts’
2. Select ‘Delegation Sharing’
3. Select the 'Shared With Me' tab
4. Click on the ‘+’ symbol.
5. This will open another window. Start typing the email address or account name that you are a delegate of - as you enter this information the account should be listed.
6. Choose the correct account and select ‘Add’. If you have been delegated access it should now be listed in the ‘Open Mailbox' area.
7. Select ‘Done’ to confirm.
1. In Outlook, click on File => click on Info (1) => click on the Account Settings tile (2) => click on Account Settings… (3)
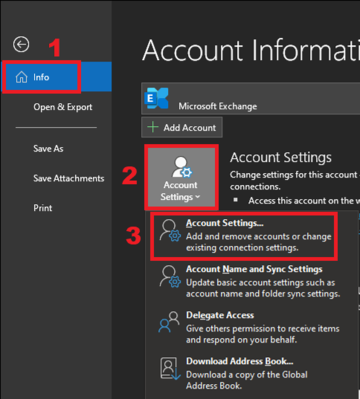
2. Double-click on your account
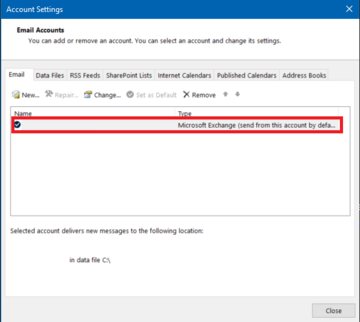
3. Click on More Settings
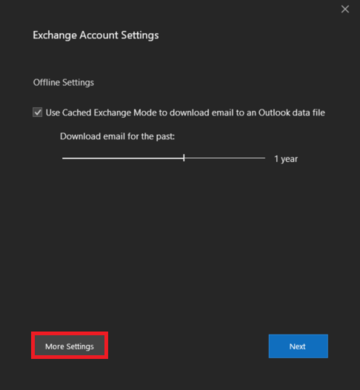
4. Click on the Advanced tab (1) => click on Add… (2)
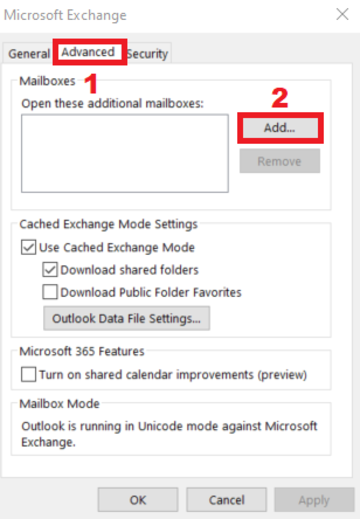
5. Once you have entered the email address, click on Apply and OK. You should then see the delegated mailbox appear in Outlook.
Please fill in the form below in order to request a generic email account.